Trucos para Windows, conocer, usar y personalizar el teclado
Aprender a utilizar funciones y usos de todas las teclas, aun las poco conocidas y misteriosas, las combinaciones más útiles y prácticas para ejecutar cualquier tarea de forma sencilla en Windows, como utilizar las teclas de control, las numéricas y de navegación. Como emplear el teclado en pantalla para ver todos los caracteres y escribir palabras en inglés u otros idiomas correctamente.
Está demostrado que la gran mayoría de los usuarios usa las funciones de Windows con el ratón o mouse, pero es bueno conocer algunas de las tantas opciones que nos brinda el teclado.No se trata de volverse un hacker, como en las películas que hacen cualquier tarea en segundos con solo algunas pulsaciones.Con el teclado en Windows es posible hacer infinidad de cosas útiles y hasta curiosas.Nuestro objetivo hoy es aprender a independizarse, aunque sea un poco, del monopolio del ratón.
Usar el teclado en Windows
El principal uso del teclado es escribir información, pero también se puede utilizar para ejecutar casi cualquier función y controlar completamente el equipo.
Aprendiéndonos solo unos cuantos comandos, nos ayudarán mucho a desenvolvernos mejor en Windows y hacer mucho más fácil las tareas habituales.
Grupos en que están organizadas las teclas
Las teclas del teclado están agrupadas en grupos diferentes según su función:
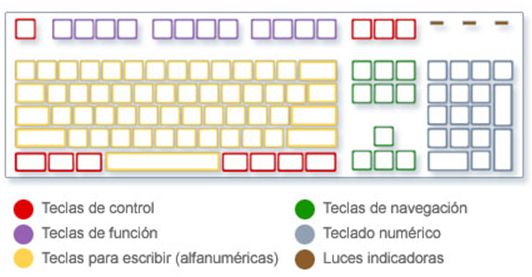
Algunas tienen el mismo uso, no importa el programa abierto, otras varía de acuerdo a la configuración de cada uno de ellos.
¿Para que se usan las teclas de funciones (F1 a la F12)?
Las llamadas teclas de función están en la parte superior, son unas de las más prácticas ya que la mayoría de ellas realizan tareas generales en Windows, sea cual sea el programa abierto.
Aprendiéndolas a usar ....
Abre la ayuda de Windows o del programa donde se utilice.
Permite cambiar el nombre al archivo seleccionado.
Inicia la búsqueda del archivo que se especifique que se especifique en el equipo.
Muestra la lista de la barra de direcciones del Explorador de Windows. Usándola con ALT, cierra cualquier ventana.
Actualiza el contenido de la ventana. En los navegadores actualiza o refresca la página web actual.
Permite desplazarse por los elementos de la pantalla de una ventana o del escritorio.
En Windows no tiene ningún uso.
Activa en Internet Explorer la Exploración mediante el símbolo de intercalación.
En el Reproductor de Windows Media permite silenciar el volumen.
En Windows no tiene ningún uso.
En el Reproductor de Windows Media permite disminuir el volumen.
En el explorador u otro programa activa la barra de menús. En el Reproductor de Windows Media permite aumentar el volumen.
En el explorador de Windows u otro programa maximiza (expande) la ventana y alterna al modo normal.
¿Cómo se usa el Teclado numérico?
Para usar el teclado numérico para escribir números o emplearlo con la calculadora, es necesario activarlo con la tecla llamada Bloq Num (NumLock en algunos).
La mayoría de los teclados incluyen una luz que indica si Bloq Num está activado o desactivado.
Al estar desactivada dicha función, el teclado numérico funciona de la misma forma que las teclas de navegación, algunos teclados muestran la equivalencia de cada tecla, otros no, compruébalas en la siguiente imagen.
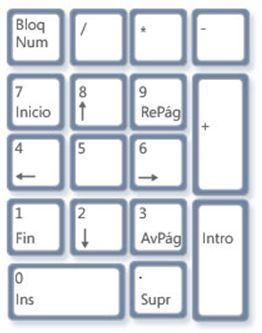
¿Cómo se usan las teclas de control?
Las teclas de control son: Control, Alt, Windows, Shift y Escape.
Manteniéndola presionada, es posible con el ratón seleccionar archivos o elementos de forma alterna.
Algunas de las combinaciones más populares son las siguientes:
Control + Escape = Muestra el menú Inicio
Control + C = Copiar
Control + V = Pegar
Control + Z = Deshacer una acción realizada
Control + E = Seleccionar todos los elementos en una ventana.
Control + Ruda de ratón = Cambia el tamaño de los iconos en el escritorio o en una ventana.
Control + N = En el explorador abre una nueva ventana.
Manteniéndola presionada, es posible con el ratón seleccionar varios archivos, solo dando un clic en el primero y en el ultimo.
Algunas de las combinaciones más populares son las siguientes:
Shift + Supr Elimina un elemento definitivamente, sin que vaya a la Papelera.
Windows + E = Abre el Explorador
Windows + R = Abre el comando Ejecutar
Windows + F = Similar a F3 permite buscar archivos y carpetas en el equipo.
Windows + Pause = Abre Propiedades del sistema.
Windows + D = Muestra el escritorio.
Windows + Barra espaciadora = Muestra una previa del escritorio.
Windows + M = Minimiza todas las ventanas abiertas.
ALT es muy utilizada para insertar caracteres especiales que no aparecen en el teclado, este método se conoce como: Usar los códigos ALT, es muy práctico para crear dibujos del arte ASCII.
Puedes probarlo, para eso activa el teclado numérico, abre un documento de texto y con dicha tecla presionada marca el número 3, suelta ALT y verás un corazón.
Las teclas misteriosas y poco usadas del teclado
Algunas de las teclas en el teclado, tienen poca o ninguna aplicación, otras la mayoría desconoce su función.
Impr Pant (Imprimir pantalla o PrintScreen)
Con esta tecla es posible hacer una captura de pantalla, es decir una imagen de todo el contenido actual de la pantalla.
Lo copiado permanece en el Portapapeles, un lugar en la memoria. hasta que es pegado en un programa de edición.
Puedes pegar dicha imagen en Paint, en Photoshop, en Gimp, hasta en un documento abierto de Word o Power Point, solo usando las teclas CONTROL + V.
Para capturar una imagen sólo de la ventana activa, usa ALT conjuntamente con Impr Pant.
Bloq Despl
En la mayoría de los programas, la tecla Bloq Despl, no tiene ningún efecto.
Pausa
Esta tecla apenas se usa, en algunos programas permite pausar su ejecución.
Métodos abreviados de teclado
Generalmente funcionan usando una o dos teclas, conjuntamente con una de las teclas de control (CONTROL, ALT, WINDOWS y ESCAPE).
Windows incluye múltiples métodos abreviados de teclado, lleva tiempo aprendérselos todos, pero puedes probar con los más necesarios de acuerdo a las tareas que realizas habitualmente.
Usar el Teclado en pantalla
El teclado en pantalla es un teclado virtual que se muestra en la pantalla, con el cual se puede interactuar usando el ratón u otros dispositivos.

A diferencia de lo que muchos piensan, no solo es útil para los que tienen problemas de accesibilidad.
Puede usarse con varios propósitos:
Usar teclas que no aparecen en nuestro teclado
Algunos teclados no incluyen algunas teclas, principalmente las Laptops o Notebooks, otros están en otro idioma, en todos los casos en el Teclado en pantalla, podemos encontrar todas las teclas estándar.
Ver exactamente los caracteres de cada tecla
Al tener dos o más idiomas instalados (en una instalación en español de Windows también se incluye el ingles) algunas de las teclas permiten escribir caracteres diferentes, dependiendo del idioma activo.
Con el Teclado en pantalla es posible ver exactamente el carácter de cada tecla.
Para probarlo en Configuración regional y de idiomas (intl.cpl), configura mostrar la Barra de idiomas, alternando entre idiomas diferentes con dicha barra, verás como cambian los caracteres en cada tecla del Teclado en pantalla.
Escribir correctamente palabras en inglés
Puedes conocer cómo se escriben correctamente palabras en inglés, solo introduciendo las primeras letras. En la parte superior del Teclado en pantalla se mostrarán las sugerencias que corresponden, esta función se llama Predicción de texto y puede resultar muy útil.
Predicción de texto está disponible en los idiomas: inglés, francés, italiano, alemán y español.
¿Cómo abrir el Teclado en pantalla?
También puedes encontrar su acceso directo en: Todos los programas -> Accesorios -> Accesibilidad.
Si lo vas usar a menudo puedes crear un acceso directo en el escritorio y en el cuadro Escriba la Ubicación del elemento, solo escribe: osk.
De forma predeterminada el Teclado en pantalla no muestra el teclado numérico, pero puedes activarlo en las “Opciones”.
Seleccionar texto en el navegador, solo con el teclado
Esta es una función para desplazar el cursor por el texto y seleccionarlo, solo usando el teclado.
Después de activarlo podrás desplazarte con las teclas Inicio, Fin, Re Pág, Av Pág y las teclas de dirección.
Para seleccionar mantén la tecla Shift presionada y mueve el cursor con las flechas de dirección.
Como abrir un programa con una combinación de teclas
Algunos de los programas que más utilizamos, podemos abrirlos creando un método abreviado de teclado, para eso podemos usar cualquier letra y combinarla con las teclas CONTROL + ALT.
Para eso sigue los siguientes pasos.
• En el acceso directo creado da un clic derecho y escoge: “Propiedades”
• En la entrada Tecla de método abreviado escribe la letra a usar, es necesario hacerlo con las teclas CONTROL y ALT presionadas.
• Presiona el botón Aceptar.

