Cómo usar la barra lateral de opciones de Windows 8
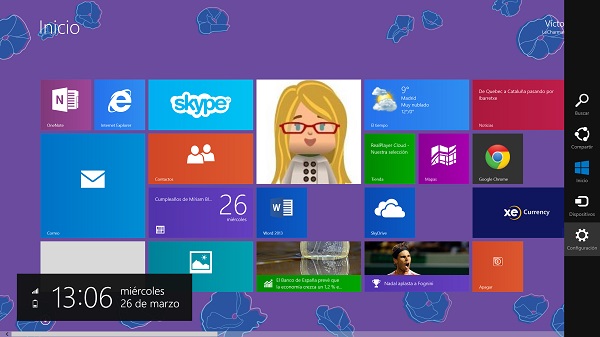
Si has comenzado a utilizar Windows 8 recientemente, probablemente te encuentres algo confuso ante el modo en el que se manejan las aplicaciones en este sistema operativo. El uso de las esquinas y los laterales de la pantalla no resulta muy intuitivo en un primer vistazo, y requiere un tiempo habituarse a esta plataforma (muchos usuarios han criticado esta necesidad de volver a aprender el manejo del sistema). Para ayudar a esta transición, te contamos en pocos pasos cómo comenzar a dominar la barra de opciones a la que se accede desde cualquier aplicación de esta plataforma.
Esta barra lateral a la que nos referimos es la que aparece a la derecha de la pantalla cuando utilizamos una app de Windows 8 y queremos acceder de forma rápida a alguna de sus opciones de configuración. Este uso también se extiende al escritorio (en el nuevo sistema el escritorio clásico de Windows se mantiene pero en forma de una aplicación separada dentro del sistema). Para abrir esta barra lateral de opciones en cualquier pantalla de Windows 8 basta con arrastrar el ratón a la esquina inferior derecha o la esquina superior derecha. Cuando nos aparezcan varios iconos como el símbolo de Windows o una tuerca tenemos que arrastrar el cursor del ratón hacia arriba o hacia abajo (en la dirección contraria al sitio donde tengamos alojado el cursor). Si lo hemos realizado de manera correcta, nos debería aparecer una franja de color negro con la posibilidad de acceder a distintas opciones y un recuadro con la hora en la parte inferior izquierda de la pantalla. El acceso a esta barra también se puede realizar en un equipo táctil arrastrando el dedo desde el borde derecho de la pantalla hacia el centro de la misma.
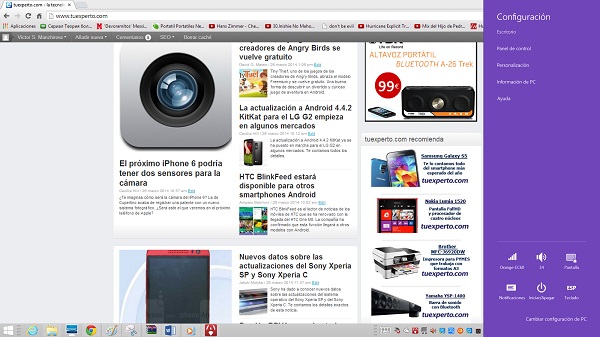
Una vez que lo tengamos abierto, veremos cinco iconos diferentes: “Buscar”, “Compartir”, “Inicio”, “Dispositivos” y “Configuración”. Estos cinco iconos son comunes a todas las apps del sistema. El primero de ellos abre el panel de búsqueda de Windows 8, una herramienta bastante potente que ha dado un salto respecto a anteriores Windows. La segunda de las opciones de “Compartir” está pensada de manera primordial para utilizar distintas apps y está tomada del universo móvil. Gracias a ella, podremos compartir diversos elementos de la aplicación como por ejemplo fotos o enlaces de páginas web a través del correo electrónico, de redes sociales como Facebook o de aplicaciones como Evernote.
La tercera de las opciones es en realidad un acceso rápido a la interfaz principal de Windows. Claro que se trata de una función redundante ya que ir a la interfaz Metro es tan sencillo como arrastrar el ratón a la esquina inferior izquierda y hacer click o pulsar la tecla de Windows. La opción de “Dispositivos” en principio es un acceso a funciones como duplicar la pantalla o imprimir, pero nos parece que de momentoMicrosoft no la ha desarrollado de una forma clara y útil. Mucho más interesante es la quinta opción,“Configuración”. Este icono es el que nos permite acceder a las opciones generales de cada aplicación y a otras opciones de configuración de Windows. Por ejemplo, si estamos en el escritorio a través de este menú podremos acceder al panel de control del sistema. O bien en la app de la cámara podremoscambiar la resolución del vídeo que vayamos a grabar. Por cierto, dentro del menú de configuración también se puede apagar o reiniciar el equipo, una función que resulta difícil de encontrar cuando se empieza a usar Windows 8.

